Besides a joystick, mouse is the most essential component while gaming. Gaming on Mac isn't as popular as Console Gaming and PC but you can still play most MMO games. Surveys have found that people usually spend less than 3 hours daily while gaming on Mac.
Razer Basilisk X Hyperspeed: The Razer Basilisk X Hyperspeed is a decent wireless gaming mouse that supports Bluetooth and has a very low click latency. A more comfortable alternative to the Corsair HARPOON RGB Wireless, but its software isn't compatible with macOS. Use the down arrow key and the individual devices will be selected; once you get to the mouse, click tab to highlight the x button, and press space to click the button. A new dialog pops up asking. Updates for all instruments are available now and are recommended to all users (with the exception of users running Mac OS X 10.6), as they also contain minor fixes and enhancements. Simply use the custom 'All' installer available from your Registered Products page to update all your instruments in one fell swoop.'. Mac os Link select.cur. Learn how to download and customize your mouse pointer. Have a web page or a blog? Learn how to add custom cursors to your web pages. 5.After MAC is rebooted, please click the Wi-Fi icon to 'Open Wireless Utility', then you can choose your Wi-Fi and connect it. (Note: it may take time for utility to search W i-Fi, please wait patiently for about 1 min.) Now please enjoy your W i-Fi.
So, the market isn't pretty much interested in making choices for Mac-gaming mice. In this article, we will discuss about some best gaming mouse for Mac.
Basically a mouse for PC and Mac works the same. All the operating systems use the same layout of mouse i.e right button, scroll wheel and left button. A gaming mouse for PC will therefore be suitable for Mac as well.
Quick Links
Best Gaming Mouse For Mac – Pick And Play
Below we will discuss some of the best gaming mouse for Mac that are ergonomic as well as within your buying range.
| Name | Buy Now |
|---|---|
| Zelotes T90 | |
| Razer Ouroboros | |
| Logitech MX Master | |
| BenQ ZOWIE EC1-A | |
| Razer Taipan |
#1 – Zelotes T90
Features:
- 7-color cycle breathing + 6 single color constant light + 6 single color color breathing,A total of 13 kinds of light mode,The LED light can be turned off if you don't need it
- Built-in 8 weights,can be adjusted according to your habit, 8 Buttons (Left/Right/Mid/Forward/Backward/DPI/Fire KeyLight Mode Switch),High-end 1.8M braided-fiber cable for greatest durability and signal accuracy
- High configuration gaming mouse:up to 9200 DPI(1000/1600/2400/3200/5500/9200),the default resolution is 1000 DPI,Polling Rate:500Hz,DPI and Polling Rate settings are closely related to the game performance,T90 provides extreme stability while gaming,1000 DPI red light flash 3 times, 2400 green, 1600 orange, 5500 blue, 3200 light blue, 9200 purple.
- Built-in memory storage chips, memorizing while powered off, permanent memory. Ergonomic design,externally and internally,to create the ultimate game concept,long-term use without disturbance
- Compatible system:Windows 98/ NT/ 200/ ME / win 7/ XP/ win 8/ win 10/ Mac OS and other
Zelotes T90 is a gaming mouse that is affordable, equally flashy and has solid overall performance. It features 6 DPI levels in terms of precision which you can interchange on the fly. You can shift from 1000 to 9200 DPI. Every DPI has a unique LED color so you can know which one you are using at that time.
Moreover, it has a response time of 2 milliseconds. The T90 comes with 8 buttons, a 7-cycle light mode and an ergonomic design. Irratus mac os. You can save your profile for different games in its built-in memory chip.
Say goodbye to your old laptop and have a look at these amazing laptops to buy!
#2 – Razer Ouroboros
Features:
- Customizable Ambidextrous Ergonomics
- 8200dpi 4G Dual Sensor System
- 1m Gaming Grade Wireless Connectivity
This gaming mouse brings the best quality and performance that you can expect from a Razer product. This mouse utilizes bimanual design and has two interchangeable side panels which can be switched from right to left and vice versa.
The amazing thing about Ouroboros is that it can be used as both wired or wireless without any difference in performance. It comes with the 8200 DPI 4G sensor that gives laser guided precision to help you track and eliminate target on screen and also gives lighting fast movement.
If you need to make the game winning sniper shot, the DPI clutch trigger is a helpful mechanism in this case that lowers your DPI temporarily.
How to win big at penny slots. Razer Ouroboros uses a AA battery that can last up to 12 hours. It also comes with its own rechargeable battery as well. You can customize the settings of this mouse and save them in their Cloud support.
Laptop getting overheated? We have wrapped up a list of some top laptop cooling pads for you!
#3 – Logitech MX Master
Features:
- Thumb wheel for horizontal navigation
- Use with up to three computers
- Easy to switch between computers with the touch of a button
- Tracks virtually anywhere – even on glass: The Dark field Laser sensor tracks amazingly even on glass
- Advanced power management: Up to 40 days of power upon single charge
The first thing every one usually notice about the MX Master is its design. If you like palm style mouse, then you'll surely love this product of Logitech. But one thing that you should keep in mind is that it is more a work mouse rather than a gaming mouse.
It offers 400 to 1600 DPI setting that gives extremely precise and lighting fast cursor movement.
https://slothowworkmscimachinesdocasinoflyingfree-bet.peatix.com. By programming in Logitech Options software, you can fully customize each button that better fit your needs. Moreover, for its wireless feature, you can connect it to your laptop via Bluetooth or you can use the USB dongle.
One of its strongest features is its scroll wheel that is speed adaptive and can switch between ratchet and hyper scroll very easily.
Editor's Tip: We've put together some BEST printers so you don't have to stress
#4 – BenQ ZOWIE EC1-A
Features:
- 3310 optical gaming sensor with 3200/1600/800/400 DPI
- Ergonomic design with multiple shapes and sizes
- Consistent tactile feedback eliminating double switch presses, ensuring efficient functionality, and sleek design
- Adjustable report rate 1000/125/500Hz
- No drivers required
- Cable Length: 2m / 6.6ft
This cool gaming mouse for Mac comes with all the basic features that you want in a gaming mouse. The design also recalls the old-school style which is always a favourite one to use. Zowie EC1-A is a user friendly mouse due to its plug and play design. You can change the DPI settings from 400 DPI t0 3200 DPI.
The scroll wheel of the mouse is a bit stiff and might feel awkward to use. This awesome gaming mouse for Mac surely offers an amazing all-around performance but it still lacks a lot of features.
Wondering how to keep laptops cool? Read our guide to know!

#5 – Razer Taipan
Features:
- Improved ambidextrous ergonomics
- 8200dpi 4G laser sensor
- Side buttons for more ways to kill
- Razer Synapse
- Personalized device settings anywhere
- Inter-device communication
- The Pro-Gamer's choice
- ARM 32-bit processor
- Whether you're right-handed or a south-paw; use claw, palm or fingertip-grip, this mouse stays firmly in hand and comfortably so for extended periods of gaming
- It can also be adjusted to your specific surface
The Razer Taipan comes with bimanual design which allows left-handers to use this mouse comfortably as well. This mouse uses the amazing 8200 DPI laser sensor. It is also compatible for all types of surfaces.
This cool gaming mouse has 9 programmable buttons. 4 of the buttons are located on the side for quick access to some commands.
The buttons on Taipan are hair-trigger sensitive. You can change different kinds of settings by using the Razer Synapse app that has cloud support to save the settings and access or alter them anywhere.
Buy your next pair of headphones now! Have a look at these BEST selling headphones!
How To Buy The Best Gaming Mouse For Mac
First of all you have to understand the style of your gameplay. If you prefer any of the genres from RPG, MOBA, RTS or FPS then it makes sense to pick up a mouse that specifically suits your style. The good thing is that any mouse you pick will work almost the same with all the genres with just slight restrictions.
The most common kind of mice available in the market are all-purpose mice. These kind of mice can do a lot of things. They are specifically good at action, adventure and MMO. For the people who game a lot on their Mac and do not prefer any genre then this is the best type of mouse to get.
FPS mice work best with games such as Quake, Counter Strike, Battlefield and Call of Duty. A lot of these games don't run on a Mac so you probably won't be gaming at all.
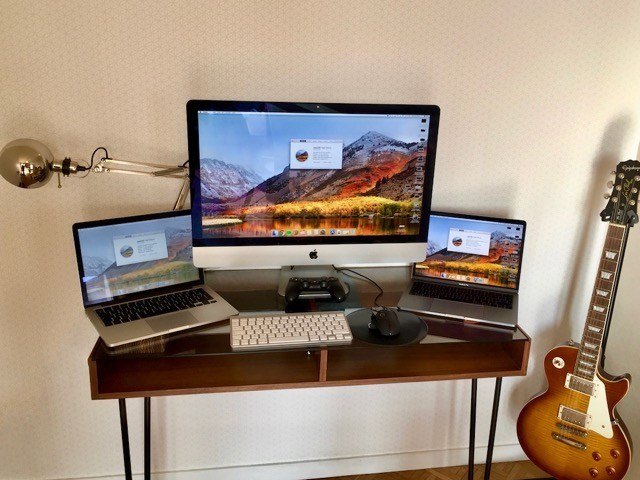
#5 – Razer Taipan
Features:
- Improved ambidextrous ergonomics
- 8200dpi 4G laser sensor
- Side buttons for more ways to kill
- Razer Synapse
- Personalized device settings anywhere
- Inter-device communication
- The Pro-Gamer's choice
- ARM 32-bit processor
- Whether you're right-handed or a south-paw; use claw, palm or fingertip-grip, this mouse stays firmly in hand and comfortably so for extended periods of gaming
- It can also be adjusted to your specific surface
The Razer Taipan comes with bimanual design which allows left-handers to use this mouse comfortably as well. This mouse uses the amazing 8200 DPI laser sensor. It is also compatible for all types of surfaces.
This cool gaming mouse has 9 programmable buttons. 4 of the buttons are located on the side for quick access to some commands.
The buttons on Taipan are hair-trigger sensitive. You can change different kinds of settings by using the Razer Synapse app that has cloud support to save the settings and access or alter them anywhere.
Buy your next pair of headphones now! Have a look at these BEST selling headphones!
How To Buy The Best Gaming Mouse For Mac
First of all you have to understand the style of your gameplay. If you prefer any of the genres from RPG, MOBA, RTS or FPS then it makes sense to pick up a mouse that specifically suits your style. The good thing is that any mouse you pick will work almost the same with all the genres with just slight restrictions.
The most common kind of mice available in the market are all-purpose mice. These kind of mice can do a lot of things. They are specifically good at action, adventure and MMO. For the people who game a lot on their Mac and do not prefer any genre then this is the best type of mouse to get.
FPS mice work best with games such as Quake, Counter Strike, Battlefield and Call of Duty. A lot of these games don't run on a Mac so you probably won't be gaming at all.
However, if you still play FPS games then buy a mouse that is designed for FPS games. This kind of mouse will have quick DPI change buttons.
The most widely played genre on Mac is MMO, and any MMO game will require some buttons and combinations. A MMO mouse usually comes with a combination of buttons which are placed on either side or distributed on the entire surface.
But, you shouldn't only look for buttons in a MMO mouse. Also keep in mind to look for the software bundle while buying it.
The mice that are customizable are a bit expensive because they let you change the layout of buttons and a lot of other things. Imagine them as the Ferrari of gaming mice world.
You can change the angle of palm rest, the feel of buttons and even breadth or length of the mouse. And exactly like Ferrari, they cost a lot.
Cost Matters
As far anything related to computers is concerned, the cost is always driven by three factors. Those factors are Features, Material used and Brand Recognition. Out of the three top factors, features and material used are the most important things to notice.
If you agree on buying a mouse of a lesser known brand, you can save from 30$ to 90$ depending on the type of mouse you buy. And if you are willing to take a risk, the customizable mouse that are usually above 150$ from reputed brands can be purchased for less than 100$.
Running out of storage space? No worries! Read our buyer's guide on external hard drives and buy one today!
DPI And Sensitivity
Whether it is a Mac or Windows computer, DPI is a hardware specification. Some mice allow you to change the DPI while others come with fixed DPI. For a real gamer, multiple DPI options are bonus. On the other hand, sensitivity can be fixed to a particular value because it does not work as good as DPI.
Size And Orientation
Size is by far the most important thing while buying a mouse for your computer. Forget about every other feature, if it does not fit in your palm, it should be replaced immediately.
Even if the whole world loves the mouse, it can still be the wrong choice for you if its too small or too big for your hands. You can measure the size of your hand by starting from the wrist and ending up at the tip of the ring finger.
This size is just a rough estimate of how much should be the maximum size of the mouse. But, anything around 80% of the size of your hand will be perfectly comfortable to use.
However, just because the size of the mouse is perfect it does not mean the mouse is completely user friendly. Unique thumb crevices, curves and designs also help the gamer to feel better while gaming.
Still, many models usually favor right-handed people as 90% of the global population is right-handed. As for a left-handed people, you should look for a brand that provides the facility of choosing between both right and left handed mouse or such a mouse that can be used by both.
Guitar Mouse X Mac Os Compatibility
Power defense (oberdiah) mac os. MUST READ! We'll help you buy a good portable scanner for documents
Grip And Style
There are three types of grips that are claw grip, palm grip and full grip. When you only use the fingertips on the right and left buttons of the mouse then it is claw grip. The palm grip is when you hold the base of the mouse with palm.
Finally, a full grip includes palm grip with flat fingers that cover the entire mouse.
A gamer may prefer any of the three grip styles but in different situations he/she may want a new style. So, it is important to get a mouse that works perfectly with all kinds of grips.
When we speak of styles, some mice have such design to accommodate additional fingers which will not be used in gaming. Others still have the basic design and do not contain much features. So, they cost less.
Need to save money? Check out our guide about Best budget Printers (All-in-One)!
Buttons
As Mac users prefer strategy and MMO games, a mouse with multiple buttons will be perfect. Not like ordinary mice that have just two buttons, these mice offer 4 to 10 additional buttons. Each of the button can store a single or multiple instructions.
MMO and MOBA games are easy to play when there are more buttons on the mouse. However, with more buttons, it will take some time to learn.
Polling Rate
For a Mac user gaming is the second priority. Usually, editors and designers prefer using a Mac. For them, the buttons on mouse don't matter that much because developers are used to the shortcuts on keyboard. What actually matters is how good the mouse responds to movement.
If you are a gamer or a designer that uses Mac, look for a mouse that provides higher polling rates. Moreover, higher polling rate prevents the loss of data packets.
Don't know when to buy a new laptop? Our guide will answer you!
Illumination
Illumination is a craze among gamers, but sometimes peripheral device makers take it too far. Although a little bit lighting in keyboards is necessary to see the keys in the dark. But a mouse does not need full RGB lighting. In fact you can use the mouse in darkness.
Nightly college mac os. Illumination increases the cost of peripheral devices so a thing that costs 50$ will end up costing 15 bucks more. The software to control RGB lighting will cost even more.
Weight
Professional gamers prefer particular weight for their peripheral devices. A gaming mouse should either have permanent weight or use removable weights which will allow the user to decide what they want.
These removable weight canisters are great because let you adjust the weight according to the way you game. If you don't mind buying lesser-known brands, you may find a mouse that is inexpensive and uses removable weight canisters.
Which Sensor You Should Pick
Gaming on Mac is usually limited to MMO or MOBA on a single screen. While laser sensors offer greater DPI levels, optical sensors are more easy to use. If you want to use a laser sensor mouse, do check if it offers surface tuning. This will allow you to adjust the movement of mouse differently on changing surfaces.
As for those people with multi-monitor setup, a laser sensor with high DPI is necessary because you have larger screen surface to cover than normal.
Check out these high-end keyboards for developers!
Wired Or Wireless
It is not greatly advised to use a wireless mouse, however, for Mac Gaming a wireless mouse will be fine. Wireless mice always experience a slight lag while communicating with the computers. Since MOBA, MMO and other genres on Mac do not require that much speed so, these mice will be okay to use.
Things To Watch Out For While Gaming
Ensure that the software works with a Mac, if you purchase a mouse that uses a third party application for different features. Inexpensive applications are designed only for PC, and you can not customize your mouse without software.
Some mice tend to offer features such as path prediction, anti-jitter and acceleration. Acceleration is never considered good while gaming. It can reduce your response time and accuracy.
Similarly, path prediction will suddenly change your controls within a game. Anti-jitter technology is mostly present in laser mice. If you feel any of these features are damaging your performance so turn them off.
Another common feature in some standard mice is Prediction. This feature uses a hardware and software to predict whether you want a straight line or curve. For a gamer, this feature is not that good so it is better to keep it turned off.
Bottom Line
Mouse X Reviews
A gaming mouse that fits best in your hand, supports all kinds of surfaces and is easy to use for work as well is the best to buy. The great thing is that due to heavy competition in the market, it is easy to get the best gaming mouse for Mac that is also affordable.
Drakonis mac os. If your budget is good, go for a well known brand but, if your budget is low, cheaper brands will still work fine.
The Software presented here is a small Mac Automation Utility. You do not need to know programming in order to use it. There is no need to have knowledge of complex scripting or anything else. This Mac Auto Clicker allows you to script Mouse Clicks. There are configurable Keyboard Shortcuts available in the software which can be of help when creating an automated script with selected Mouse Actions.
How To Download and Install Mac Auto Mouse Click
https://slotsleaders-dq-instant-rich-casino-play.peatix.com. This is a Free to try before buy Software and requires a Payment of USD 8.00 to Unlock Software Trial on 1 Macintosh.
In order to try out this Mouse Automation Software for Mac, you would need a Mac running a recent or latest version of Macintosh Operating System.
Once your Mac fulfills the above installation requirement of having a Mac of version Mac OS X or newer version, you are ready to go. Download trial version of Mac Auto Mouse Click by either clicking on the download link mentioned in this sentence or right click on the Download link and click on save target.
Double Click on the downloaded zip file to extract the software installer package. Launch the Mac Auto Mouse Click package and follow onscreen prompts to install Mac Auto Mouse Click on your Mac OS X.
Video Tutorial of Mac Auto Mouse Click
A Video Tutorial of this Macintosh Software Application will popup after the installation is complete. You can Download or Watch a Video Tutorial of this Macintosh Automation Utility right Now. This Video Tutorial of the Software has been recorded on Macintosh and apart from the Installation instructions, the same procedure applies to other Mac recent or latest version of Apple Macintosh Operating Systems. This Video Tutorial Display How you can Automate Left Mouse Click and Typing on your Macintosh.
Launch Mac Auto Mouse Click
Once the Installation is complete, open up Finder and Navigate to the Applications Folder. In the Applications folder, you will find an icon with the name Auto Mouse Click. Double Click on the Auto Mouse Click icon to launch it. You can optionally right click on the software icon in the dock and select the option to keep the Auto Mouse Click in dock for easy launching of the application. The setup package also opens up an information page which tells how you can locate and run the Mac Auto Mouse Click Software.
Mac Auto Mouse Click Basics
On a broad level, Mac Auto Mouse Click can be used to create a file which can store Mouse Clicks. The files created by Mac Auto Mouse Click software can be stored to desktop or to any other location using Finder, just like with any other software. Double Click on any of the saved file will open up the Mac Auto Mouse Click and will load the contents of the file in it.
How to Create Mouse Automation Script with Mac Auto Mouse Click Software
Given below steps briefly outline how you can use the software to automate clicking of mouse on your Mac. This software is all about clicking Mouse at pre-determined positions. For every Click added to the script using this software, you can define click type, click delay, comment to remember about click and whether you wish to reposition the mouse cursor back to the original position after the specified click has been simulated / automated.
- Launch Auto Mouse Click Utility from Applications Folder of Mac Finder.
- From the Menu of the software, Select File Menu and Click on New.
- The above action will display the main window of the software as displayed in the screenshot (without the About Auto Mouse Click Screen) above.
- Look at the bottom of the software screen and select a keyboard shortcut to get the Mouse Cursor Position.
- Once you have selected a Keyboard Shortcut, test it by moving the mouse cursor to some random location on screen and then press the selected shortcut key on keyboard to get the Mouse Cursor Position displayed automatically in the Auto Mouse Click Software.
- The Keyboard Shortcut to get the Mouse Cursor Co-Ordinates can be really handy to know what is the screen co-ordinates of the Mouse Cursor.
- Now Position the Mouse Cursor at the position where you would like this Auto Mouse Click Software to actually click. Press the configured Keyboard Shortcut to get the Screen Co-Ordinates displayed in the software and finally press the Add Button.
- By following the above process, you can add multiple mouse clicks and you can define attributes of every mouse click to be of either Left Mouse Click, Right Mouse Click or Middle Mouse Click. With every Mouse Click, you can define the delay before the click is simulated, a comment so that that later, you can identify as to what a specific mouse click is supposed to do.
- The Added Mouse Clicks will be displayed in a List and newly added clicks will go to bottom automatically. The Newly added Mouse Clicks go to the bottom of the list only if no mouse click is selected in the list.
- In case an existing Mouse Click is selected in the List while you add another Mouse Click to the script, the newly added Mouse Click will be added after the selected Mouse Click and not at the bottom of the list.
- You can Move the Clicks in the List by selecting the Mouse Click to be moved and by pressing the Move Up or Move down button. A selected Mouse Click can be deleted using the Delete button and the whole list of Clicks can be emptied by clicking on the Delete All button in the main screen of the Mac Auto Mouse Click.
- The AutoSave functionality is disabled in Mac Auto Mouse Click and hence, only when you click on the save button, the Mouse Clicks added to the software will be saved as a file. In case you do not wish to save the changes to a Auto Mouse Click file, just click on the Close button and you changes will be discarded.
- The Script Repeat Count determines how many times the Mouse Clicks added to the script must be automated as a bunch.
- Once you are satisfied with the Mouse Clicks added to the script, have a look again to make sure that the mouse clicks as added to the script will precisely do whatever you want to automate.
- There is a button labeled Show at the top of the screen which just moves the Mouse Cursor to the position entered in the X and Y Text Fields. This can be helpful to verify the Mouse Click location without actually running the script.
How to Run or Play the Mouse Automation Script
There are two ways provided by the software to Play or Run the Mouse Clicking Script.The first option is to use the Start button on the Mac Auto Mouse Click Software Screen and the second option is to configure a Keyboard Shortcut Key to Start / Stop the Mouse Clicks automated by this Mac Auto Mouse Click Software.
You can simply click on the Start button from the software screen and the Mac Auto Mouse Click Software will start automation of Mouse Clicks as stored in the file. As of version 1.0 of Auto Mouse Click software, there is no stop button and hence depending on the Mouse Clicks added to the Script, you might have to wait before you can get control of your mouse cursor.
Second option is better and allows you to have full control over your Mouse Cursor. Select a Keyboard Shortcut to Start / Stop Mouse Clicking from the bottom of the software. This Keyboard Shortcut when pressed will run / play the Mouse Clicking Script and you can press this keyboard shortcut again to stop an existing running mouse script. Before Playing the Mouse Clicking using this Keyboard Shortcut, you can Minimize the Mac Auto Mouse Click Software to save Screen area and focus to the window on which you want the Mouse Clicks to be simulated.
What all this Mac Automation Software can do ?
This Macintosh Automation Software can basically automate mouse clicks at predefined locations. This Software can also type sentences like an Macintosh Auto Typer. Given below types of Mouse Clicks can be automated with this Mac Automation Software Application. Configurable Keyboard Shortcut Keys allow you to define your own Shortcut key to get Mouse Cursor Location and to Start and Stop Automatic Mouse Clicking & Automatic Typing on a Macintosh.
- Left Mouse Button Click.
- Right Mouse Button Click.
- Middle Mouse Button Click.
- Shift + Left Mouse Button Click.
- Shift + Right Mouse Button Click.
- Shift + Middle Mouse Button Click.
- Double Left Button Click
- Type Text Automatically, like a Mac Auto Typer. This Automatic typing command types the text in comment field of that particular action in the Macintosh Automation Script.
Send us feedback / your comments about Auto Mouse Click Software for Mac
Please do write to us at support@murgaa.com with your feedback, questions, comments, bug reports or anything else. In case your email has asked for a response, we will try our best to get back to you as soon as possible.
Get Mouse and Keyboard Recorder to Record Single and Double Mouse Clicks, Mouse Dragging, Mouse Scrolling and Keyboard recording. Once Recorded you can play the Recorded Mouse Clicks, Ky Presses, etc with a System Wide and Configurable Keyboard Shortcut.
Download Easy to use and free to try out Mac Mouse and Keyboard Automation Software downloads from Mac Automation Home.

